실무 엑셀 공부: Find 수식 사용하는 방법, 특정 단어 포함된 행 쉽게 찾는 방법

엑셀 find 수식 이용해서
특정 단어가 포함된 행 찾는 서식 설정하기

먼저 찾고 싶은 단어를 넣을 셀을 지정해줍니다.
이 파일 같은 경우 저기 파란 셀 "액세스"라고 적힌 셀이 해당됩니다.
내가 찾고 싶은 단어를 저기 파란 셀에 적고 엔터를 누르면
"온라인 강좌 교육 과정"에서 해당 단어가 있는 행을 강조해서 보여주는 서식을 설정해보겠습니다.
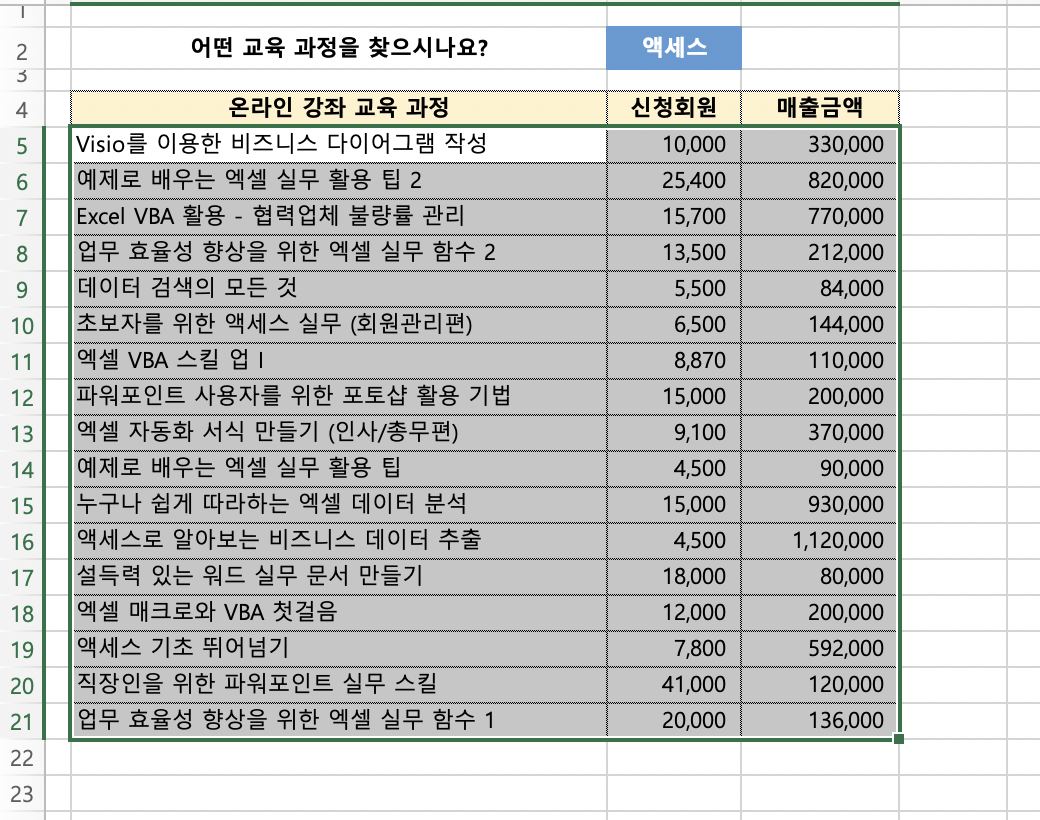
서식 설정에 들어가기 전에
내가 찾아야하는 엑셀 정보가 적힌 셀을 모두 드래그합니다.
(ctrl + shift + end)
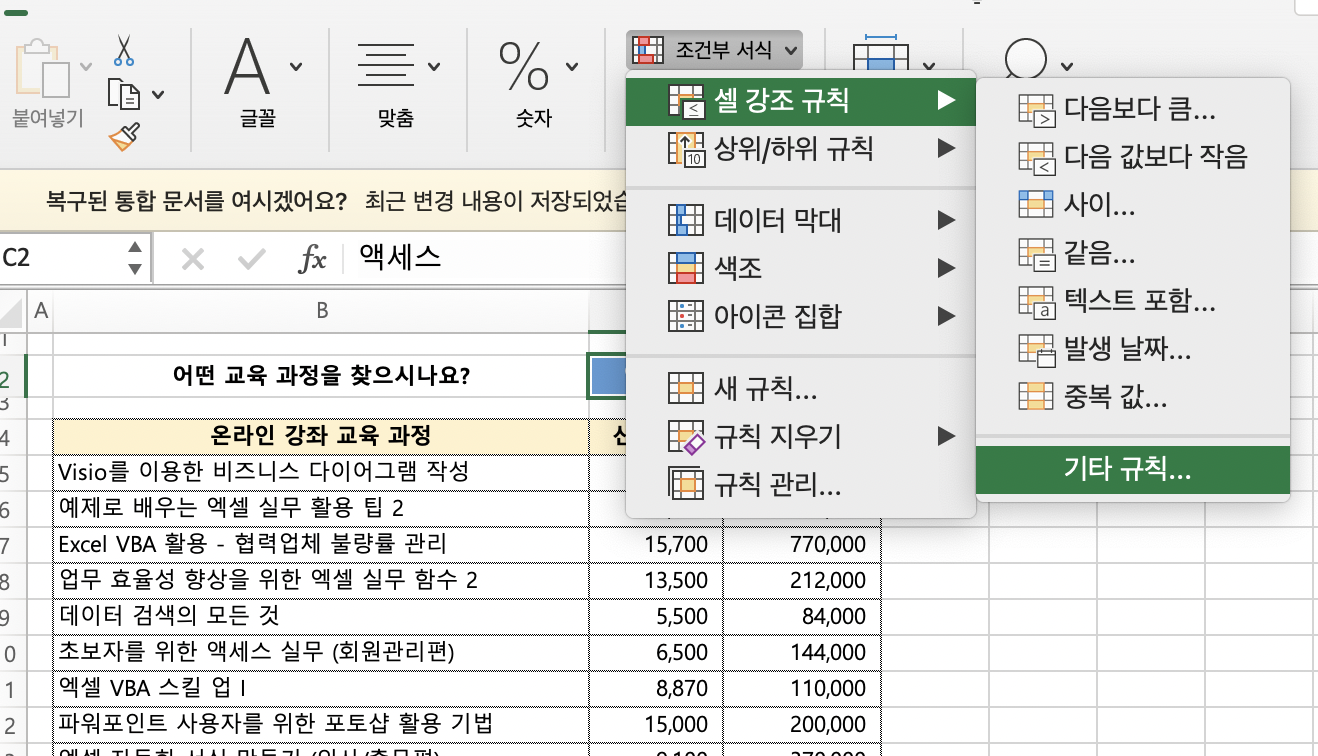
셀을 모두 선택했다면
조건부 서식 - 셀 강조 규칙 - 기타 규칙에 들어갑니다.
제 엑셀 같은 경우 이렇게 들어가야 수식 설정을 할 수 있는데,
어떤 엑셀은
새 규칙 에 들어가면 서식 설정을 할 수 있는 것 같습니다.
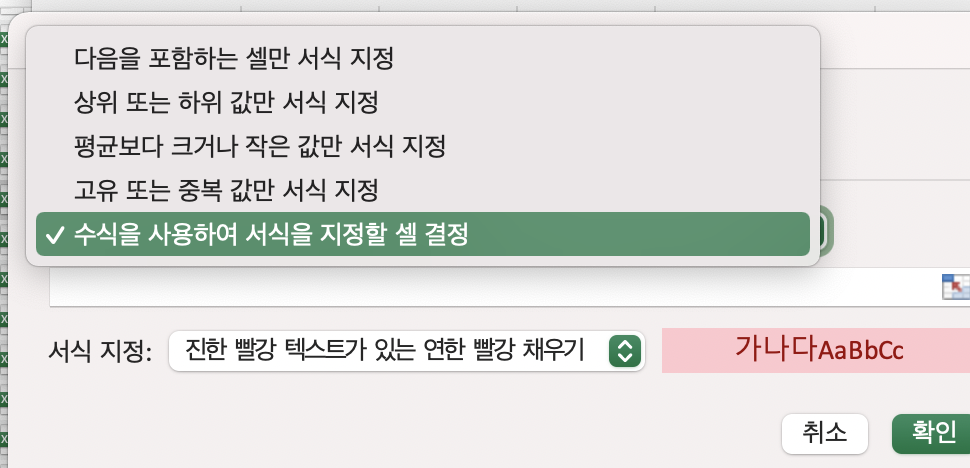
서식 설정에 들어가면
"수식을 사용하여 서식을 지정할 셀 결정" 을 클릭하고,
원하는 대로 서식을 지정해줍니다. (빨강/노랑/ 볼드체 등)
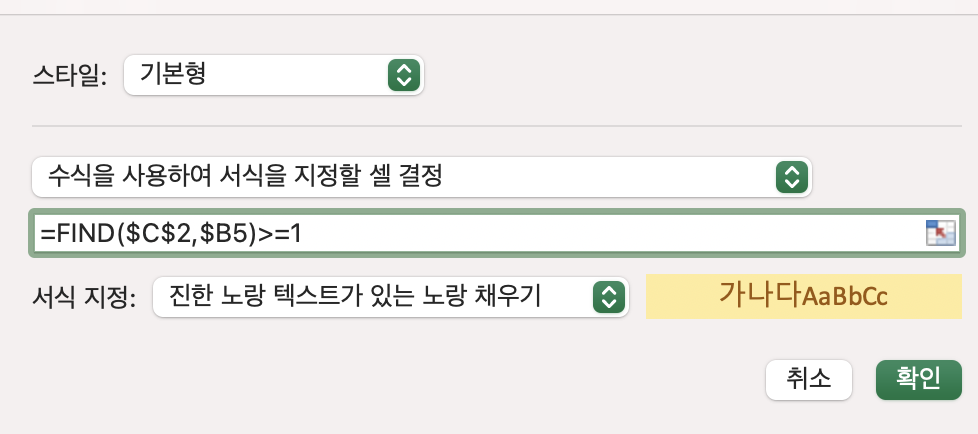
그리고 find 수식을 적어줍니다.
find 안에
$C$2 는 셀C2, 즉 원하는 단어를 검색할 파란색 셀 위치입니다.
$B5 는 B행의 5번쨰줄부터 쭉, 온라인 강좌 교육과정 열 전체를 의미합니다.
그러면
=FIND($C$2,$B%)>=1
수식을 적게 되는데,
FIND 수식은 원래 단어가 몇번째에 해당하는지 검색하여 찾는 함수이므로,
1보다 크면 해당 단어가 그 셀 안에 포함되어있다는 뜻이 됩니다.
=FIND(검색할 단어가 있는 셀 위치 , 단어를 검색해서 해당 단어가 포함되어있는지 확인할 열 전체)>=1
이라고 생각하면 되겠습니다.
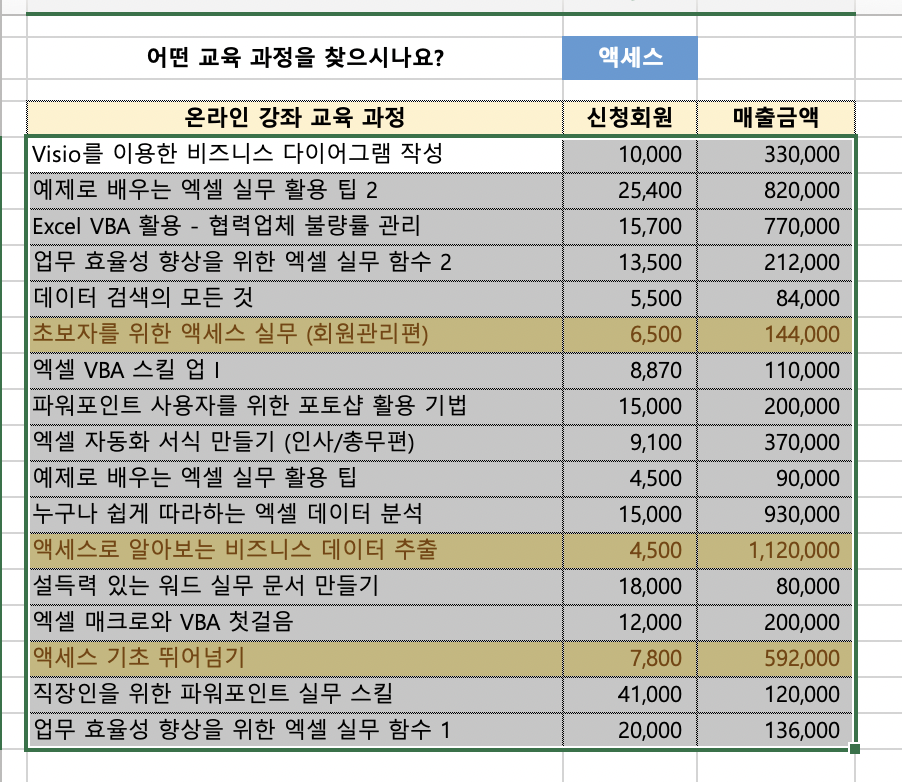
수식을 설정하고 엔터를 누르면
파란 셀 (위 파일에서는 C2에 있는 단어) 단어 액세스가 포함된 행이 모두 검색되었습니다.
이 서식을 설정해주면
찾아야하는 단어가 있을 때마다
파란 셀에 입력해서 검색해주면
해당하는 단어가 포함된 셀을 바로바로 찾을 수 있습니다.
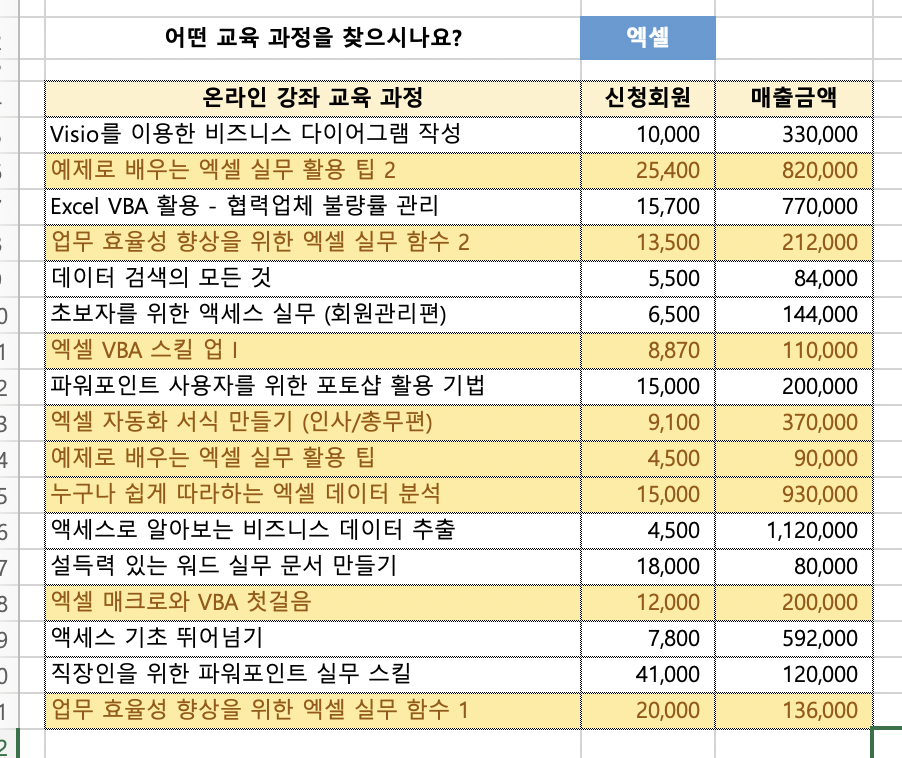
액세스가 아닌 다른 단어를 검색해보았을 때입니다.
엑셀을 검색하니 엑셀이 포함된 행이 모두 검색되었습니다.
이 서식을 설정하면
찾아야 하는 단어 또는 텍스트가 있을 때마다
바로바로 찾고 검색할 수 있어 훨씬 편하게 실무를 할 수 있을 것 같습니다.
긴 글 읽어주셔서 감사합니다.